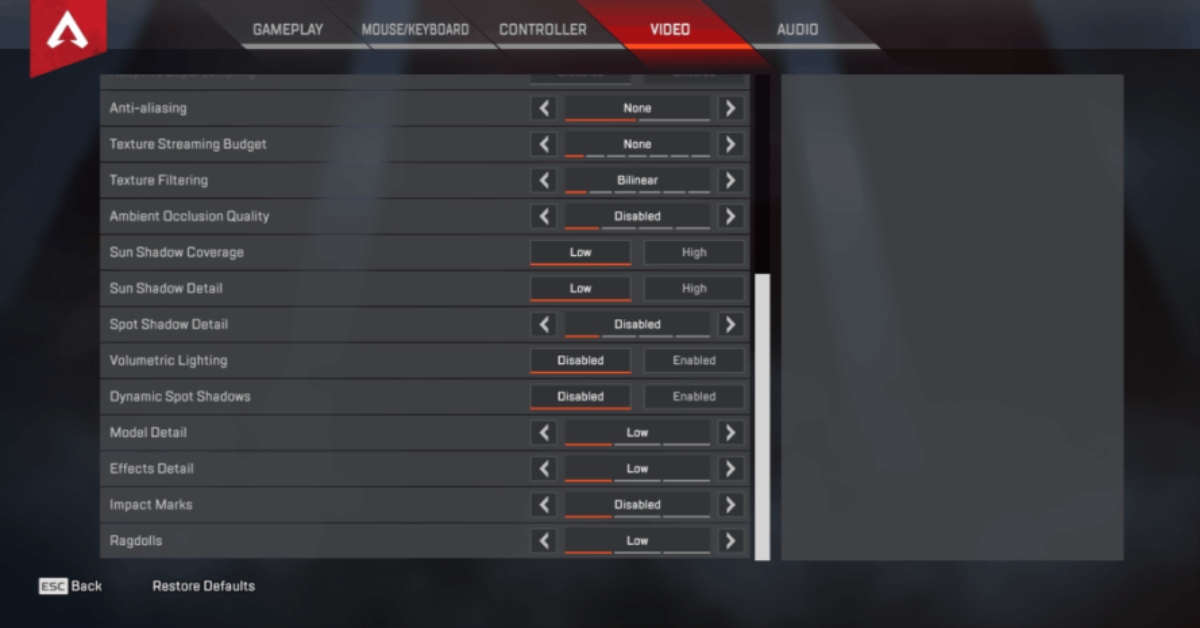Free-to-play gaming has had huge success in recent years, and EA has been a big part of that. Their take on battle royale has been nothing short of success, with the release of Apex Legends taking the world by storm.
From epic customization to a beautiful open world, you need the best Apex Legends settings for FPS to enjoy every aspect of a game that has taken the virtual world by storm.
You may be thinking optimizing your settings is only useful to enjoy the visual aspects of the game, but you are forgetting one thing – this game was developed by Respawn Entertainments.
Do you know what else Respawn Entertainment developed?
You probably know this already, but Titanfall is fast-paced gameplay. By fast, I mean extremely fast.
Apex Legends is no different, and this makes your reaction speed very important.
And your frame speed is also massively important to your reaction speed.
How do we optimize our FPS?
Through our in-game visual settings! Of course, your technical and mechanical abilities do matter when it comes to gameplay, but ultimately, your settings need to be right if you want any chance of winning.
So, if you truly want to gain an advantage over your opponents, and win those gunfights that seem impossible to win, you need these in-game settings.
From beginners to Apex veterans, this article has everything you need to tweak those settings to the best they can be.
Table of Contents
Recommended Requirements For Optimal Performance (From EA)
First thing’s first, we need to double-check our PC can run the game on the top-end frame rate.
EA has kindly released a guide with the recommended requirements to run the best settings listed below. If you are not reaching these requirements, then I would recommend playing on lower FPS.
Your OS can be the basic requirement to play most first-person shooters, with 64-bit Windows 7 being recommended by EA.
For the hardware, they recommend:
- CPU – Intel i5 3570K or equivalent
- GPU -Nvidia GeForce GTX 970 / AMD Radeon R9 290
- GPU RAM – 8GB
- RAM – 8GB
- HARD DRIVE – Minimum 30 GB of free space
What Is The FPS Cap For Apex Legends?
Like all video games that run well on PC, there is an FPS cap.
The limited frame rate on Apex Legends is 144, which can limit your reactions and the optimization of the settings.
You can remove this cap pretty easily by right-clicking on the game, selecting the game properties, clicking the launch advanced options tab, and then type in ‘+fps_max unlimited’ in the command line properties. Remember to save!
What Are The Best Apex Legends Settings For High-Performance Graphics?
Now, onto the good bit. Getting the highest FPS possible is an easy feat in-game, and these settings will do just that.
Obviously, how much the performance increases depends on your PC’s specs and graphics card, but anything above average will definitely make noticeable changes with these settings.
For the display mode and aspect ratio, the settings are pretty bog-standard. You want to keep these at what you usually play first-person shooters on, and what uses the maximum resources available.
Therefore, set the display mode to full screen, and the aspect ratio to 16:9.
Resolution: Native – For resolution, you want the lowest one possible that you can play well on. You can stretch it, like the pros, but it does not relate to FPS. I keep mine to native.
Field of View: 90 – This doesn’t affect your FPS majorly, but I recommend choosing around 90. The pros do tend to choose around 110, but this can slow the FPS slightly, as it takes a bit longer for the whole image to render.
V-Sync: Disabled – This is probably one of the more important features of your settings than you need to tweak. You need to turn V-Sync to disabled, meaning it will not have to wait for the vertical display to sync before the whole image displays, decreasing your frame rate.
Adaptive Resolution FPS Target: 0 – You want to set this to 0. This setting is extremely useful for keeping FPS high, however, it does so at the expense of your resolution. While it does increase your frame rate, it does make the image a lower quality and a little less enjoyable.
Anti-Aliasing: Off – Anti-aliasing works to make the edges of an object on-screen look smoother, rather than blocky. This is perfect for your resolution and picture… not so perfect for your FPS. Turn it off.
Texture Streaming Budget: 0 – Put this to 0 to reduce the texture resolution, which therefore reduces the amount of VRAM Apex Legends uses. If you have a lot of RAM free, you can adjust this to high – a good idea if you are a content creator.
Texture Filtering: Bilinear – This is one that is argued a lot about. Bilinear or Anisotropic 2x, right? I prefer Bilinear, as surprisingly anisotropic can sharpen quality, but reduce the FPS! If the quality downgrade does make you feel a bit off, change it back.
Ambient Occlusion Quality: Disabled – Another tough one. You will be able to see a noticeable change when you turn this setting on or off. This setting affects the quality of the SSAO, also known as the effect of the environment lighting. If we turn this to disabled, we can expect a huge increase in FPS, but a big drop in image quality. Low is also good, but if our settings are solely dependent on our gaming and FPS, so let’s stick to disabled.
Sun Shadow Coverage: Low – You will notice in the next few settings that the amount of quality in the picture will reduce the FPS. We want to set this to low to minimize the number of shadows in the game, and our FPS will increase as less is required to render.
Sun Shadow Detail: Low – Similar to above, the less required to render, the better. Keep this at low.
Spot Shadow Detail: Disabled – Shadows from other players in Apex Legends can take a lot of energy on your system for graphics. Although shadows can give away enemy position, for higher FPS, we want to turn this off.
Volumetric Lighting: Disabled – Remember, anything that increases the amount required to be rendered will reduce the FPS. This setting depends on whether sunbeams are cast, disable it!
Dynamic Spot Shadows: Disabled – This doesn’t have a huge effect on performance, so I recommend turning this off to increase your FPS slightly.
Model Detail: Low – This is the level of detail for objects and characters. This can be very taxing on the system, taking an image longer to render. Adjusting this to low will increase the FPS drastically.
Effects Detail: Low – This determines the quality of visual effects, like explosions. Again, this can be taxing on your PC. Not as taxing as model detail, but set it to low for your FPS.
Impact Marks: Low – This pretty much doesn’t affect your FPS at all. I like to leave it on for visual satisfaction!
Ragdolls: Disabled – This setting affects how a body drops after death. If you are busy wiping a squad out, the realistic death effect can drop your FPS, so turn it off.
To prove these are the best Apex Legends settings for FPS, check out Shroud’s settings in the image below. A professional player requires the best reaction speed!

Conclusion
That’s a wrap! As soon as you adjust these settings, I can guarantee you will see a difference.
Your FPS should be maximized in-game now, and you should feel yourself winning more gunfights!
Next, I recommend checking out your PC options, for example adjusting your NVIDIA setting to optimize FPS. For example, turning off vertical sync and setting max pre-rendered frames to 1.
These best Apex Legends settings for FPS are all great adjustments to aid your reactions but do remember, you are giving up the visual quality!